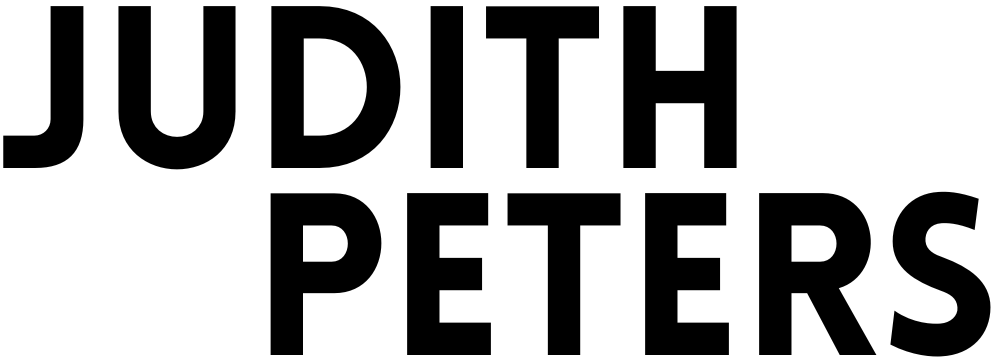Diese Tools nutze ich in meinem Online-Business

Immer wieder werde ich gefragt, welche Tools, Programme und Hardware ich in meinem Online-Business und in meinem Blogkurs The Content Society nutze: Für unsere Feedback-Runden, für Suchmaschinenoptimierung (SEO) und für das Teilen unserer Blogartikel in Social Media. Hier also das schlanke Best-Of meiner besten Digital-Tools für Blogger:


Ich empfehle übrigens, bei der Hardware langsam vorzugehen. Kaufe dir zuerst eine gute Webcam, dann Licht, dann ein Mikro usw. Und auch z.B. einen Hintergrund für Videos brauchst du nicht gleich am Anfang. Wenn du Schritt für Schritt aufrüstest, ist die Gefahr viel niedriger, dass du Fehlkäufe tätigst. Aber wenn du kaufst, dann kaufe hochwertig. Das zahlt sich immer aus.
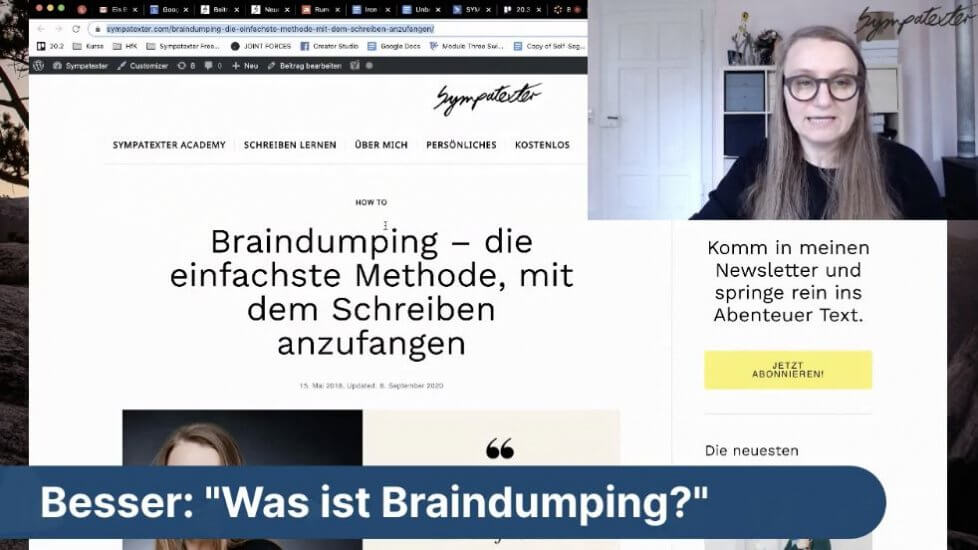
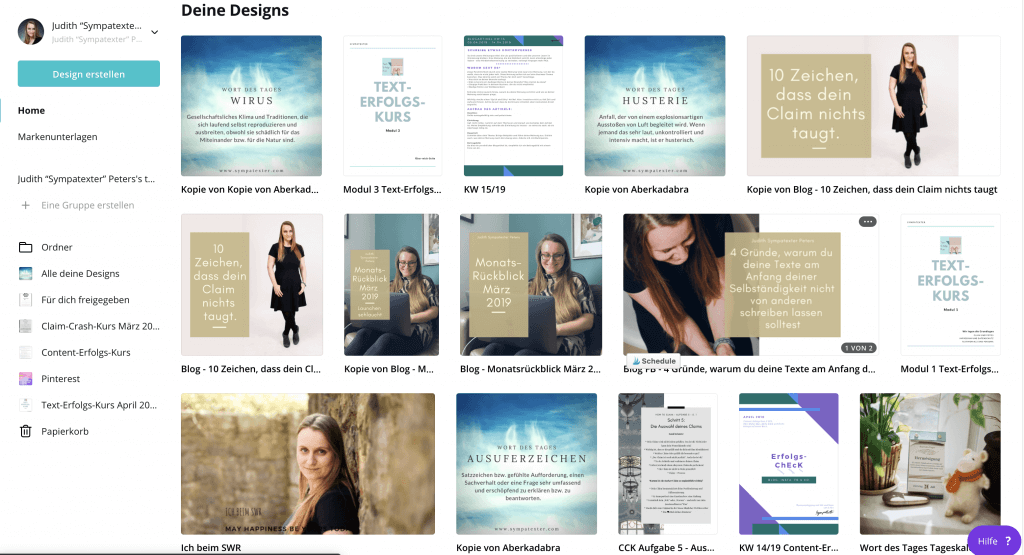
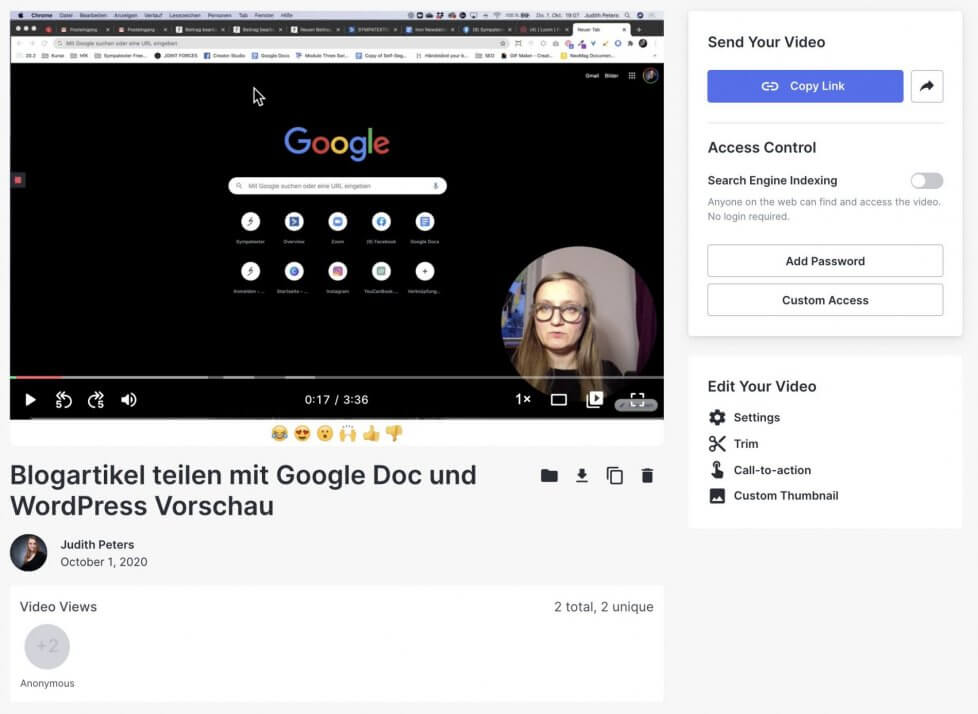
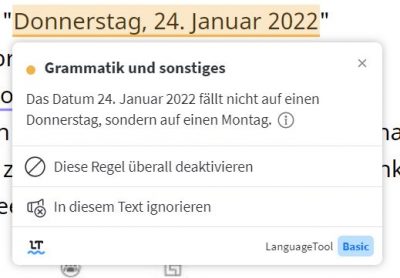
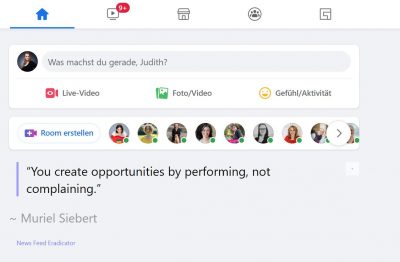
Ich nutze Google Tools rauf und runter: ob Google Forms zum Einholen von Testimonials oder Google Docs für das kollaborative Arbeiten an Texten – die Google-Tools sind ein Muss für mich.
Wie viele Besucher kommen auf meine Webseite und welche sind die am häufigsten geklickten Seiten und Blogartikel? Wie hoch ist die Absprungrate und die durchschnittliche Verweildauer auf der Seite? Diese (und noch viel mehr) Fragen beantwortet Google Analytics!
Mit der Google Search Console sehen wir, welche Suchbegriffe die Leute eingegeben haben als sie sich von Google auf unsere Seite geklickt haben. Zudem sehen wir, wie unsere Webseite suchmaschinentechnisch performt.
Diese Tools machen die digitale Dreifaltigkeit von Google komplett: Mit Google Docs kannst du Texte schreiben und teilen. Google Sheets ist eine Alternative zu Excel. Mit Slides kannst du Präsentationen erstellen (Alternative zu Powerpoint). Und mit Google Forms kannst du Umfragen erstellen. Und das Ganze auch noch kostenlos! Du brauchst dafür nur ein Google-Konto.
Mit „Öffentliche Vorschau für Beiträge“ kannst du eine Vorschau deines Blogartikels erstellen, ohne dass du deinen Blogartikel veröffentlichen musst. Wichtig: Suche nach „Public Post Preview“, sonst findest du dieses Plugin nicht. Grundsätzlich gilt in The Content Society: Am schnellsten geht die ganze Sache mit dem Bloggen und Feedback-Geben, wenn wir die Blogartikel in ihrer „natürlichen Umgebung“ sehen. Also, wenn die Webseite steht und wir die Texte sofort in ihrem Ziel-Design eingebettet sehen. Aber: Oft wollen wir ja nicht irgendwelche halbfertigen Blogartikel veröffentlichen. Deshalb ist dieses Plugin so unglaublich cool! Es generiert einen Link für unseren Entwurf, den wir dann einfach mit anderen Leuten teilen können, um uns schnell Feedback einzuholen. Einfach super!
Nachdem du das Plugin installiert und aktiviert hast, hast du beim Bloggen in der rechten Seitenleiste plötzlich eine weitere Funktion: „Öffentliche Vorschau aktivieren“.
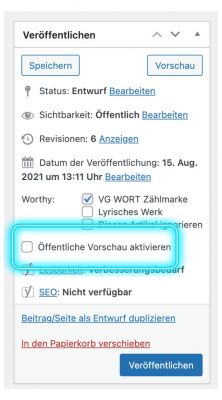
Wenn du diese Checkbox anklickst, öffnet sich ein kleines graues Feld mit einem Link. Diesen Link kannst du einfach kopieren und verschicken. Nur die Leute mit diesem Link können dann deinen noch nicht veröffentlichten Blogartikel lesen.
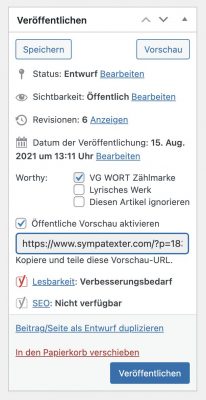
TIPP: Die öffentliche Vorschau für Beiträge funktioniert nur für 48 Stunden. Um diese Zeit zu verlängern, gibt es das Plugin namens Public Post Preview Configurator. Die einzige Möglichkeit, in diesem Plugin etwas zu konfigurieren, besteht in der Angabe, wie viele Stunden lang deine öffentliche Vorschau für Blogartikel zugänglich sein soll. Gebe hier am besten 240 ein (=10 Tage Vorschauzeit). Wichtig: dieses Plugin heißt in in deinem Backend „Konfigurator für Öffentliche Vorschau“.
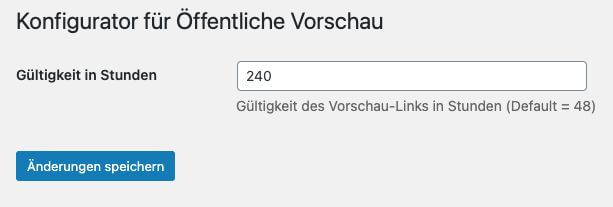
Mit LuckyWP Table of Contents kannst du ganz einfach eine schöne Inhaltsangabe in deine Blogartikel einfügen. Besonders nützlich ist eine Inhaltsangabe bei epischen Blogartikeln. Ich persönlich habe das so eingestellt, dass die Inhaltsangabe nur bei Blogartikeln erscheint und sie erst ab 4 Zwischenüberschriften eingeblendet wird. Oben in diesem Blogartikel siehst du dieses Plugin in Aktion.
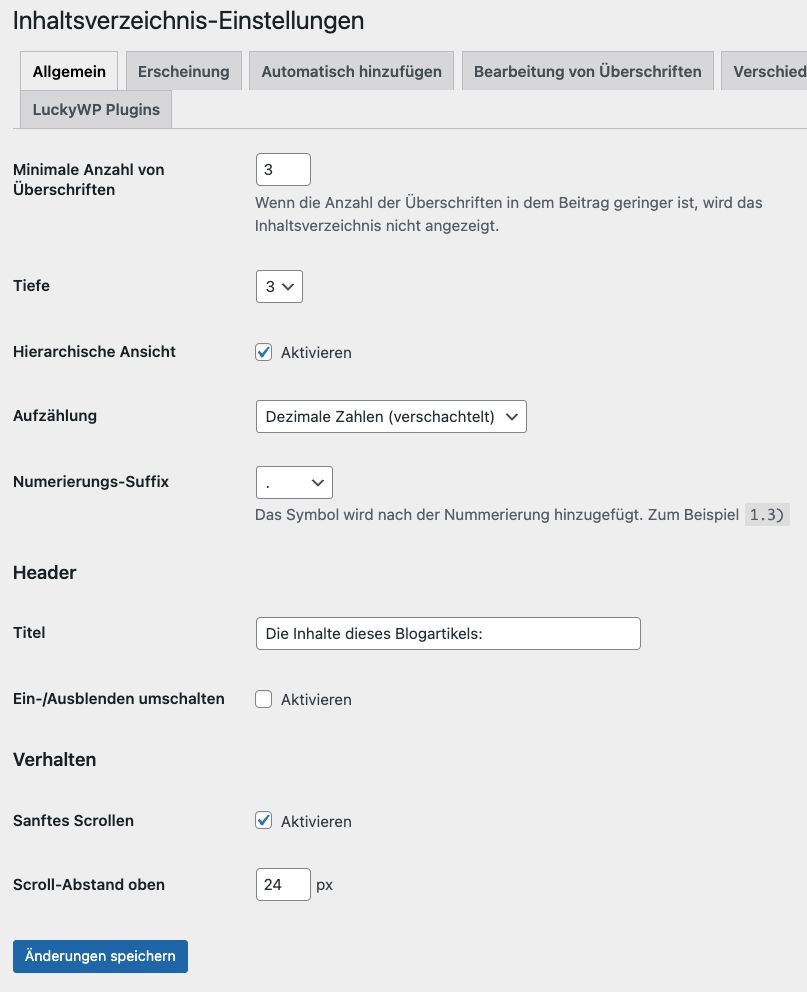
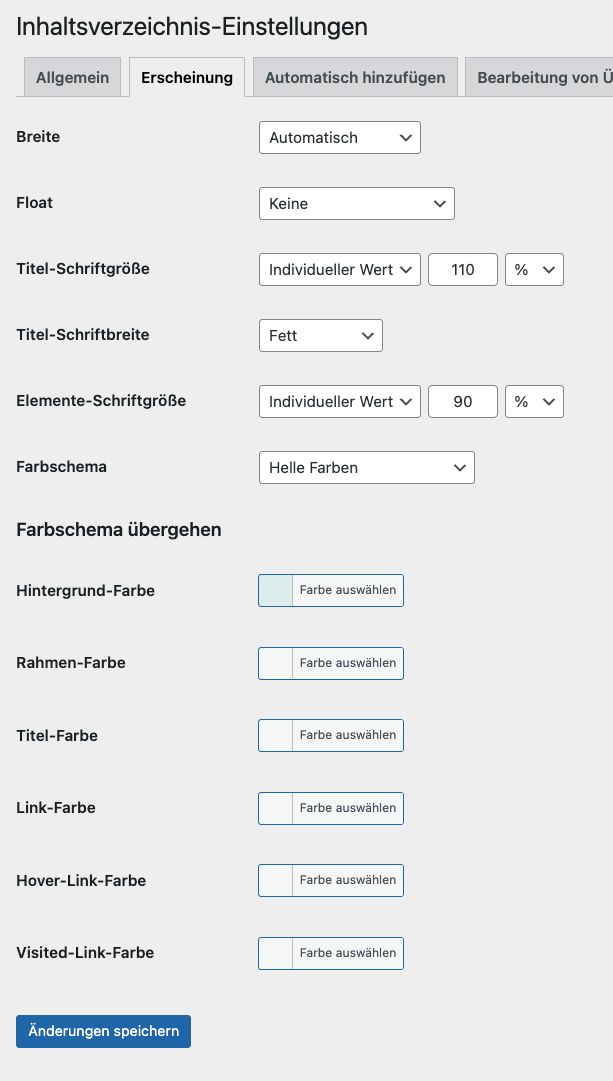
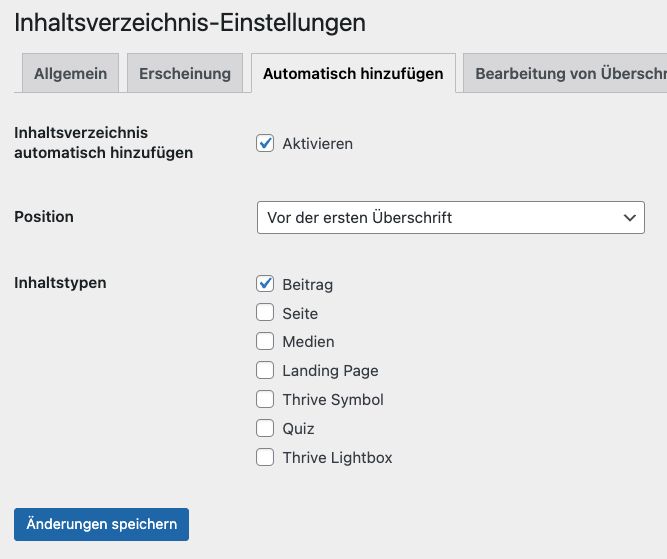
Rank Math SEO oder YOAST SEO: Sehr gute und leicht zu bedienende SEO-Tools. An Yoast gefällt mir, dass der Flesch-Reading-Ease eingebaut ist. Damit kannst du ganz einfach den Lesbarkeitsindex deines Blogartikels berechnen lassen. Rank Math hingegen hat mehr Funktionen, die bei Yoast kostenpflichtig sind (ich nutze aktuell die kostenlose Version von Rank Math SEO). Für mich persönlich reicht Yoast vollkommen aus, ich brauche die zusätzlichen Rank-Math-Funktionen nicht.
Mit Blog2Social kannst du direkt aus WordPress heraus deine Blogartikel auf Facebook, LinkedIn, Pinterest und sogar Instagram teilen. Ich finde das Plugin super, denn damit erspare ich mir, in jedes der einzelnen Social Networks zu gehen und dort extra Postings für meine Blogartikel anlegen zu müssen. Mit diesem Plugin könnte ich das Posten meiner Blogartikel auf Social Media komplett automatisieren aber ich schreibe die Texte immer gerne noch etwas um, damit sie besser für die jeweilige Plattform passen. Die ersten 30 Tage kannst du das Tool kostenlos testen, danach hast du eine kostenlose Version mit eingeschränkten Funktionen zur Verfügung.
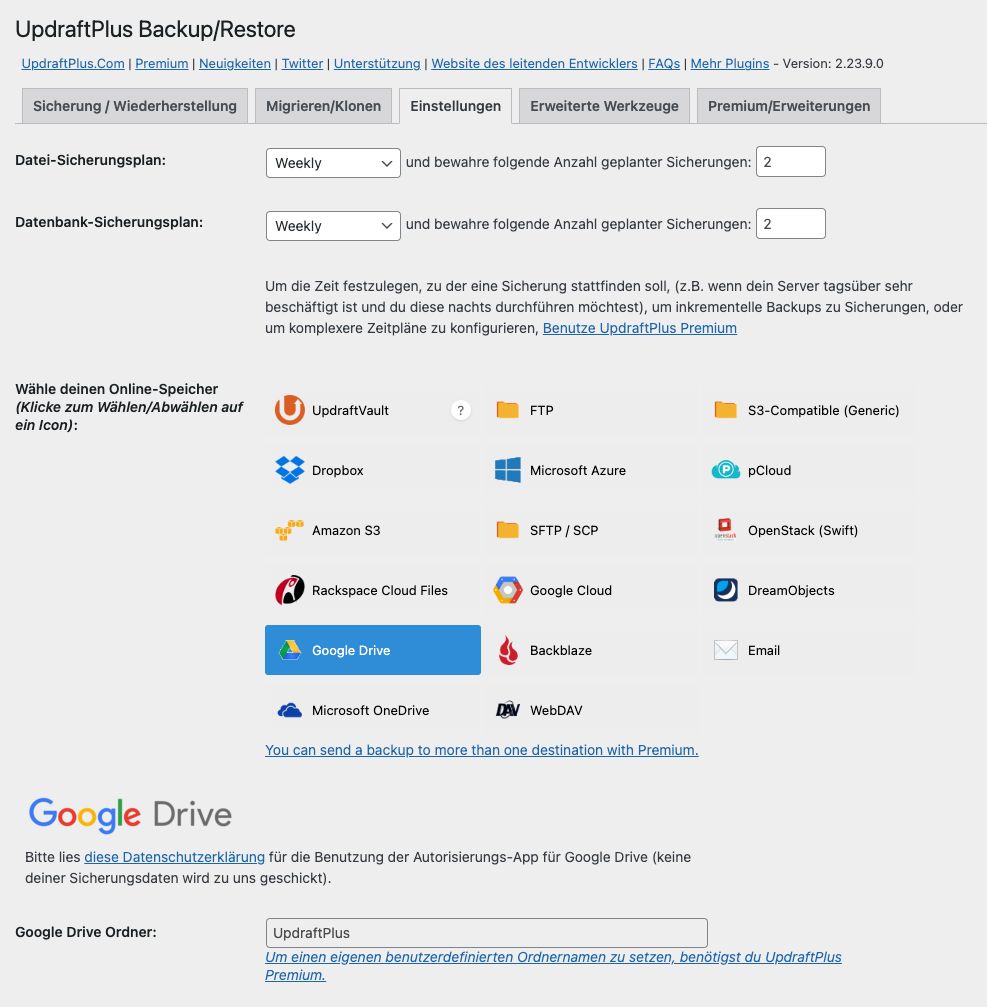
*Affiliate Link :-) Ich bekomme eine kleine Provision, wenn du das über meinen Link kaufst. Für dich ändert sich nichts am Preis.